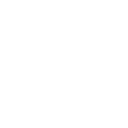If you’re running Zoom on a Mac, make sure it’s up to date to version 5.9.3. Zoom has confirmed an issue that allows the microphone on Macs running macOS Monterey to remain on even after leaving a meeting, as first reported by The Register (via 9to5Mac).
According to a post on the official Zoom community site, users have complained about the issue since December. Several users have reported that the orange recording indicator light in the Control Center persists even when Zoom isn’t active. The indicator light is a privacy feature introduced in Monterey that alerts you when a program utilizes your microphone. This issue certainly triggered some privacy worries, considering Zoom previously had a severe privacy problem on Macs. In 2020, the firm was accused of deceiving consumers by claiming to offer end-to-end encryption when it didn’t.
Zoom officially replied later, claiming this was an issue with the Zoom client for macOS, which might cause the orange indicator light to remain visible after leaving a meeting, call, or webinar.”
Zoom developers said that upgrading Zoom to version 5.9.3, published in late January, will resolve the problem. Zoom attempted to fix the issue in a December 5.9.1 update, stating that it “fixed an issue involving the microphone light indication being activated when not in a conference on macOS Monterey,” however it appears that this patch did not work for everyone.
“The Zoom client for macOS 5.9.3, published on January 25, 2022, solved the problem and correctly ended the microphone use post-meeting,” and the audio data wasn’t communicated back to Zoom’s platform” As usual, we recommend that customers ensure their Zoom client is up to date.”
We can confirm that the 5.9.3 version fixes the problem; before the update, the orange indicator light was displayed in the Control Center and menu bar while Zoom was open (but not used for a video conversation). The light vanished quickly after installing the upgrade. Launch the Zoom desktop client on a Mac, click your profile image in the top-right corner of the window, and then select “Check for Updates.” Zoom will automatically look for and install the most recent update.